3.ドライバーのインストールと接続
ケーブルの接続
手順
1. 樹脂槽が取り付けられていることを確認する。
2. 本機にACアダプターを接続する。
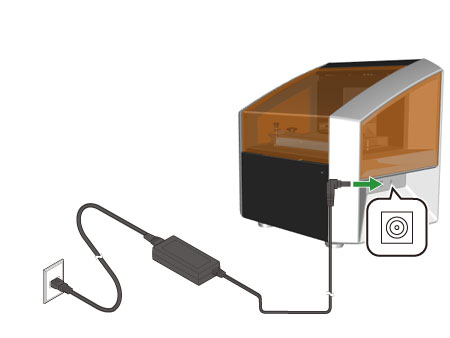
![]() 警告 ACアダプターに表示された定格の電源以外では使用しない。
警告 ACアダプターに表示された定格の電源以外では使用しない。
火災・感電の原因となります。
![]() 警告 ACアダプター、電源コードは、付属のもの以外は使用しない。
警告 ACアダプター、電源コードは、付属のもの以外は使用しない。
火災・感電の原因となります。
![]() 警告 ACアダプターや電源コード、電源プラグ、コンセントは正しくていねいに取り扱う。
警告 ACアダプターや電源コード、電源プラグ、コンセントは正しくていねいに取り扱う。
傷んだものは使用しない。
傷んだものは、火災・感電の原因となります。
![]() 警告 延長コードやテーブルタップは、本機の定格(電圧、周波数、電流)より余裕のある
警告 延長コードやテーブルタップは、本機の定格(電圧、周波数、電流)より余裕のある
ものを使用する。
たこ足配線や長い延長コードは、火災の原因になります。
定格電源の表示位置
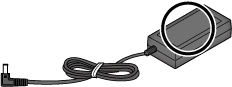
3. 電源ボタンを押す。
初期動作を開始します。緑ランプが点滅から点灯に変わったら初期動作は完了です。
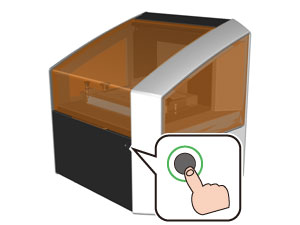
4. Windows 11 またはバージョン1607以降のWindows 10の場合、コンピューターがインターネットに接続されていることを確認する。
Windows 11またはバージョン1607以降のWindows 10の場合は、最新版のプロジェクター用ドライバーをインターネットから取得するためです。バージョン1607より前のWindows 10 の場合、この作業は不要です。
![]() Windows 10のバージョンを確認したい
Windows 10のバージョンを確認したい
(別ウィンドウで開きます)
5. 本機とコンピューターをUSBケーブルで接続する。
接続においては、下記を守ってください。さもないと、本機と正しく通信できない可能性があります。
- USBケーブルは付属のものを使用してください。
- USBハブは使用しないでください。
- USB延長ケーブルは使用しないでください。
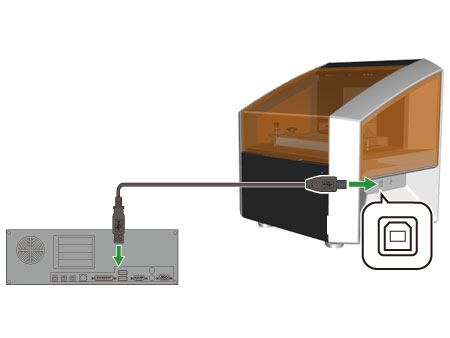
接続後、本体用ドライバーとプロジェクター用ドライバーのインストールを開始します。
完了するまでUSBケーブルを抜かないでください。
6. ドライバーの有無を確認する。
Windows 11
1. [スタート] - [設定]をクリックする。
2. [Bluetooth とデバイス]の[デバイス]をクリックする。
3. [関連設定]の[デバイスとプリンター]をクリックする。
4. [プリンター]に本機、[デバイス]に[PJ526ABRL]が表示されていることを確認する。
Windows 10
1. [スタート] - [設定]をクリックする。
2. [Bluetooth とその他のデバイス]の[関連設定]欄の[デバイスとプリンター]をクリックする。
3. [プリンター]に本機、[デバイス]に[PJ526ABRL]が表示されていることを確認する。
こんなときは
ドライバーがインストールできない場合や、アンインストールが必要な場合は下記を参照ください。
![]() 本体用ドライバーをインストールできない
本体用ドライバーをインストールできない
(別ウィンドウで開きます)
![]() 本体用ドライバーをアンインストールする
本体用ドライバーをアンインストールする
(別ウィンドウで開きます)
![]() プロジェクター用ドライバーが正常に動作しない
プロジェクター用ドライバーが正常に動作しない
(別ウィンドウで開きます)
